PurposeThis tutorial covers the connectivity available betweenOracle Hyperion Smart View for Office 11.1.2.3 andOracle Business Intelligence Enterprise Edition (OracleBI EE) 11.1.1.7. Smart View provides a Microsoft Officeinterface for the content in the Oracle BI catalog. Time to CompleteApproximately 1 hour IntroductionWith Smart View, you can connect to Oracle BI EEservers and use the content created in Oracle BI EEdashboards and analyses in Microsoft Office. You caninsert Oracle BI EE tables, pivot tables, and graphsinto Excel, Word, and PowerPoint as refreshable,editable objects. You can also copy Oracle BI EEdashboard content and paste it into Smart View clientdocuments. In addition to working with this content, youcan create content in the form of simple views with theView Designer, which you can then publish to the OracleBI catalog.
Smart View offers you a cohesive andconsistent experience across all Oracle BI EE contentproviders. In Microsoft Excel, on the Smart View ribbon,click Panel.The Smart View Panel is displayed. Click PrivateConnections.The Private Connections list is displayed.Click Create new connection.In the list of connection provider types,click Oracle BI EE.The 'Add Connection - URL' dialog box isdisplayed. Enter the connection URL for theVirtualBox image as then click Finish.The Connect to Data Source Dialog Box isdisplayed. Enter the following connectioninformation, and then click Connect.User Name: weblogicPassword: Admin123The Save as Private Connection dialog box isdisplayed. In the Name text box, enter OracleBISample,and then click OK.The OracleBISample connection is displayed inthe Private Connections list.
Viewing the Oracle BI EECatalog in Smart View. After you create a connection to Oracle BI EE,the Oracle BI EE Presentation Catalog, alsoreferred to as the catalog or catalog tree, isdisplayed in the Smart View Panel.
The catalogtree displays a root node called 'Catalog Root'and, by default, two folders called 'My Folders'and 'Shared Folders.' The items you can see inthe catalog are governed by your Oracle BI EEpermissions and security settings.In the Smart View panel, in the PrivateConnections list, select the OracleBISampleconnection, and then click Connect.The Connect to Data Source dialog box isdisplayed. Enter the following information,and then click Connect:User Name: weblogicPassword: Admin123Expand OracleBISample CatalogRoot to display My Folders andShared Folders.You can view the properties of any folder towhich you have access, including the name ofthe folder creator and the creation date.Right-click Shared Folders,and select View Folder Properties.The contents of Shared Folders can be viewedby all logged-on users with BI Consumerprivileges.
In the Folder Properties dialogbox, notice that the Owner is listed as'System Account.' Expand Shared Folders 3.Analysis and Dashboards Smart View.This is where the demonstration material forSmart View in the Oracle BI EE sampleapplication is located.The folders in the catalog tree contain alist of analyses.
You can view the propertiesof an analysis, including the name of theanalysis creator, the creation date, andmodification date. Under the Smart Viewfolder, right-click History Overview,and select View Analysis Properties.Notice that the analysis owner is the userweblogic, and the analysis was created on4/26/2013.Click Close to close theAnalysis Properties dialog box.If you have BI Consumer privileges, you canedit an analysis in BI Answers. Under theSmart View folder, right-click HistoryOverview, and select EditAnalysis in Answers.A browser window opens to BI Answers with theanalysis open in edit mode. Note:if you are not already logged on to OracleBusiness Intelligence, you must enter yourlogin credentials before the analysis isdisplayed. If you are prompted for logincredentials, enter the following informationto see the analysis:User ID: prodneyPassword: Admin123 Inserting Oracle BI EE Views into Smart ViewClients. In BI Answers, analyses are composed of individualviews; dashboards are composed of analyses andindividual views.
You can insert the following Oracle BIEE view types into Smart View clients (Excel,PowerPoint, and Word) from the catalog:. Table views: You can insert tableseither using the native BI Answers format, or, inExcel, as an Excel table. Using the Excel table formatenables you to perform Excel tasks such as sorting andfiltering. Pivot table views: You can insertpivot tables either using the native BI Answersgrouping and format, or, in Excel, as an Excel pivottable. Using the Excel pivot table format enables youto perform Excel tasks such as pivoting, aggregating,drilling, sorting, and filtering.
Graph views: You can insert graphseither as an image, or as a Microsoft Office chartobject. Inserting graphs as Microsoft Office chartobjects in any of the Smart View clients enables youto edit and refresh the objects. Gauge views and funnel graph views:In BI Answers, gauge views and funnel graph views areseparate object types from graph views.
You can insertthese view types in to Smart View clients as images. Title views: In BI Answers, titleviews are typically composed of title text, subtitletext, the analysis name, the date and time inserted,an optional logo, and an optional URL. You can inserttitle views into Smart View clients as a collection oftext boxes and images grouped together as a singleOffice object. Compound views: You can insertcompound views, which comprise two or more views, intoSmart View clients. Each type of supported view isinserted with its own default format.Inserting Tables.
First, see the default results when youinsert a table. In a new Excel worksheet,select cell A1.In the Smart View panel, under OracleBISample Catalog Root 3. Analysis andDashboards Smart View, expand the MonthlyRevenueTrend analysis node to display theviews it comprises.Under Monthly Revenue Trend, right click Table1, and select Insert.The view is inserted into the Excelworksheet. Notice the following things:. Grouped data (such as 2010) is displayedin merged cells. The Oracle BI EE tab is displayed in theOffice ribbon.
This tab contains buttonsthat enable you to interact with the OracleBI EE content in Smart View. The buttons arecovered later in this tutorial. The Document Contents pane is displayed atthe bottom of the Smart View panel. Thispane displays your open workbooks and anyworksheets that have Oracle BI EE content.Next, see what happens when you insert thesame table as an Excel table.
In the DocumentContents pane, right-click Table 1and notice the available options (Properties,Refresh View, Delete View, and Mask). Select DeleteView.The message 'Selected view(s) will be deletedpermanently.
Are you sure?' Is displayed.Click Yes.The table is removed from the worksheet andthe Document Contents pane is closed.In the Smart View panel, under Shared Folders 3. Analysis and Dashboards SmartView Monthly Revenue Trend, right click Table1, and select Insert AsExcel Table.The view is inserted into the Excel worksheetas an Excel table. Notice that the columnheaders display filter drop-downs.Filter the report to view only data from2012:. In Column A, click the down arrow todisplay the filter drop-down list for Year. Deselect (Select All). Select 2012.Click OK to display thefiltered data.Although the instructions provided in thepreceding example were for Excel, you can inserttable views into Word and PowerPoint using thesame procedure.
However, the Excel table format issupported only in Excel. Inserting Pivot Tables. First, see the default resutls when youinsert a pivot table. In Excel select Sheet2, and then select cell A1.In the Smart View panel, under OracleBISample Catalog Root 3. Analysis andDashboards Smart View, expand the PivotTableCF analysis node to display theviews it comprises.Under Pivot Table CF, right click PivotTable1, and select Insert.The pivot table is inserted into theworksheet. The color formatting displayed inExcel comes from the analysis formatting inOracle BI EE.Next, see what happens when you insert thesame pivot table view as an Excel pivot table.In the Document Contents pane, under Sheet2,right-click Pivot Table 1and select Delete View. Atthe confirmation message, click Yes.The pivot table is removed from theworksheet.In the Smart View Panel, under Shared Folders 3.
Analysis and Dashboards SmartView Pivot Table CF, right click PivotTable1, and select Insert asExcel Pivot.The pivot table is inserted into theworksheet as an Excel pivot table object.Notice that in addition to the Smart Viewpanel, the PivotTable Field List panel is nowdisplayed. You can select this option when youwant to perform further analysis on the data,such as aggregating, pivoting, drilling,sorting, and filtering.Although the instructions provided in thepreceding example were for Excel, you can insertpivot table views into Word and PowerPoint usingthe same procedure. However, the Excel pivot tableformat is supported only in Excel. Inserting Graphs.
You can insert graphs either as editableMicrosoft Office chart objects, or asrefreshable images. In your Excel workbook,select a blank worksheet, and then select cellA1.In the Smart View panel, under OracleBISample Catalog Root 3. Analysis andDashboards Smart View, expand the ExamplesofStandard Visualizations analysisnode to display the views it comprises.Note: The analysis 'Examplesof Standard Visualizations' contains examplesof the various views you can import fromOracle BI EE to Smart View. Notice that theview icons for the graphs indicate what typeof graph will be displayed.Under Examples of Standard Visualizations,right-click HorizBar, andselect Insert.The horizontal bar chart is inserted into theworksheet as a Microsoft Office chart object.You can edit the chart using Microsoft Officetools.
Right-click the chart object, andselect Change Chart Type.In the Change Chart Type dialog box, selectthe flat pie chart icon, and then click OK.The chart display changes to a pie chart.You can further edit the chart's appearanceand title. Click on the chart title to editthe text, then replace Horizontal Bar Chartwith Revenue by Month.You can also insert the original graph as arefreshable image. Select cell A16.In the Smart View Panel, under Shared Folders 3. Analysis and Dashboards SmartView Examples of Standard Visualizations,right-click HorizBar and select InsertasImage.The chart is inserted as an image underneaththe pie chart. Although you cannot change theappearance of the image, the data in the imageis refreshed when you refresh the view.Although the instructions provided in thepreceding example were for Excel, you can insertgraph views into Word and PowerPoint using thesame procedures. Note: Time lineseries, pareto, waterfall, gauge, and funnel graphviews can only be inserted as images; all othergraph types can be inserted as chart objects orimages.
Inserting Compound Views. When an analysis contains a compound view (thatis, an overview comprising multiple views), youcan insert all of the supported views together byinserting the compound view.In a new blank worksheet, select cell A1.In the Smart View panel, under OracleBISample Catalog Root 3. Analysis andDashboards Smart View, expand the HistoryOverviewanalysis node to display the viewsit comprises.Under History Overview, right-click CompoundView1, and select Insert AllViews.A dialog box is diaplyed with insert optionsfor multiple objects. Select Allobjects on one sheet / slide.Note: This option isdisplayed only in Excel and PowerPoint. InWord documents, objects are placed adjacent toand below other objects on a page until thepage is filled, and then continues filling asmany pages as required to hold all theobjects.The title, pivot table, and chart views areinserted into the worksheet. The defaultformatting comes from Oracle BI EE. Inserting Dashboards.
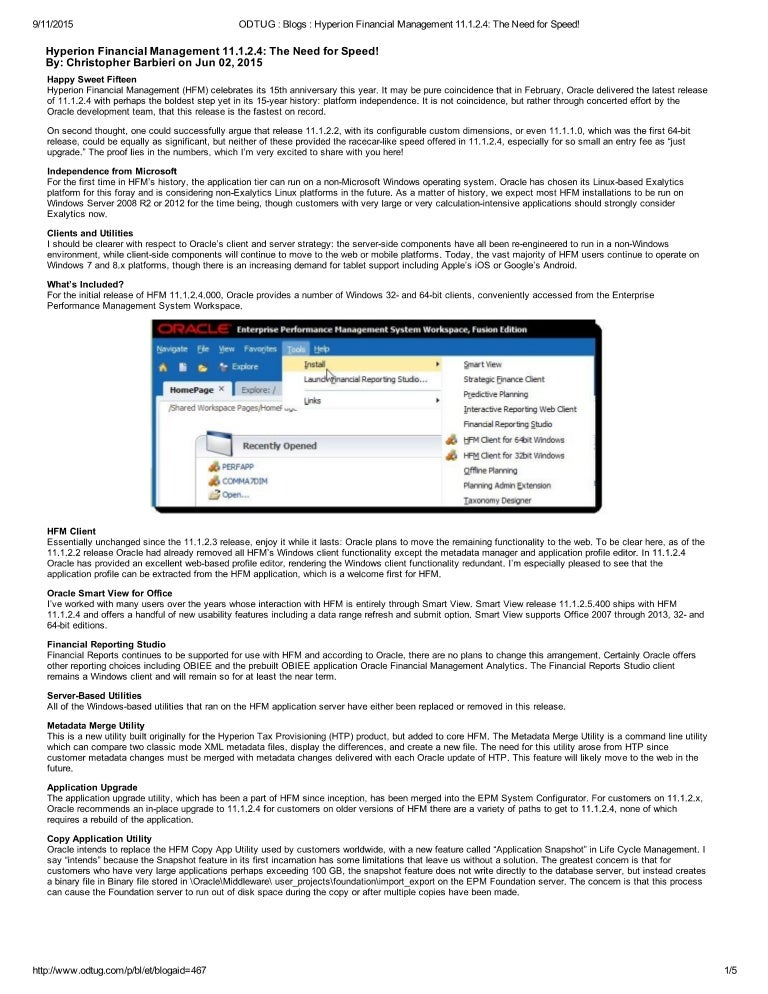
Dashboards are displayed in the PresentationCatalog as folders. A dashboard folder can beexpanded to show dashboard pages; a dashboard pagecan be expanded to show the list of analysesincluded in that page.
You can insert dashboardpages into Excel, PowerPoint, and Word.In a new blank worksheet, select cell A1.In the Smart View panel, under OracleBISample Catalog Root 3. Analysis andDashboards Smart View Dashboards Smart View, right-click the Flightdashboard page, and select Insert AllViews.At the prompt, select All objects onone sheet / slide.The views from the dashboard page aredisplayed in the Excel worksheet. Notice thatthree chart views and three pivot table viewswere inserted. You can scroll to the top ofthe worksheet to view the entire dashboard. Working with Views in Smart View Clients.
Prompts in Smart View are the equivalent ofprompts in BI Answers; they affect all views inan analysis. For example, in an analysis, aprompt can be set on Year. This prompt affectsall views in the analysis. If prompts aredefined on an analysis in BI Answers, then whenyou insert a table, pivot table, or graph viewfrom the analysis into Smart View, you areprompted to select the data to display.In a new blank worksheet, select cell A1.In the Smart View panel, under OracleBISample Catalog Root 3. Analysis andDashboards Smart View, expand the P&LbyTime - SV analysis node todisplay the views it comprises. This analysiscontains prompts for Scenario and Country.Under 'P&L by Time - SV,' right-click PivotTable1, and select Insert.The prompt selector is displayed.
Selectvalues for Scenarios and Country:. In the Scenarios row, click the Browse(ellipsis) button to display the ValueSelector dialog box.
Select Actual, and thenclick the Add (rightarrow) button. Click OK toclose the Value Selector dialog box. In the Country row, click the Browse(ellipsis) button to open the Value Selectordialog box for Country. Select North America Corporate,and then click the Add(right arrow) button. Click OKto close the Value Selector dialog box.
Click Show Filters Summary to display thefilter that will be used for the query. Click OK to apply theprompts and insert the pivot table.The pivot table is displayed in Smart View.Notice that the prompt values are notdisplayed in the client.You can edit prompt values to view differentdata. On the Oracle BI EE ribbon, click EditPrompts.The Prompt Selector dialog box is displayed.Edit the prompt selections as follows:. Scenarios: Plan. Country: EMEA CorporateClick OK. The pivot tableis refreshed and reflects the new selections.Note: Page prompts apply to asingle view.
There is an example of updatingpage prompts in the topic 'Creating andPublishing Views Using the View Designer.' Setting RefreshPreferences and Refreshing Views. Refresh preferences are available on a per-viewbasis.
The refresh preferences that you set foreach view within a workbook, slide, or page aresaved along with the Office document. Thefollowing refresh preferences are available:.
Refresh Data: Refreshesonly the data points in the selected view oranalysis. Replace View: Replaces theentire view, including any formatting changesset in BI Answers.
If you select this option,your prompt and graph selections and customformatting you created in Smart View are lostupon refresh if the view definition haschanged in Oracle BI EE. You can mask data in Oracle BI EE viewsdisplayed in Smart View clients. Masking dataensures that users who view Office documentswith Oracle BI EE views must be authenticated,and can only view data to which they have beengranted access. You have the option of maskingdata in:. Selected views. All views on sheet or a slide.
All views in an Office documentIn Microsoft Word, on the Office ribbon,click the Smart View tab andthen click Panel to displaythe Smart View panel.In the Smart View panel, click PrivateConnections.In the Private Connections drop-down list,select obieesample.us.oracle.com.Expand the OracleBISamplenode.The Connect to Data Source dialog box isdisplayed. Enter the following userauthentication, and then click Connect. User Name: weblogic. Password: Admin123In the Oracle BI EE catalog, under SharedFolders 3. Analysis and Dashboards Smart View History Overview, right-clickCompound View 1 and select InsertAllViews.The pivot table, title, and chart areinserted into the Word document. Notice thatthe table is inserted as a formattable Wordtable, the title is inserted as a text box,and the chart is inserted as an editableMicrosoft Office chart object.
You canreposition the objects on the page asrequired.You want to share this document with otherusers. To ensure that they can see only thedata to which they have been grantedpermissions, you must mask the views in thedocument. You can mask individual views, orall views in a document.First, try masking only the data for thepivot table. In the Smart View panel, in theDocument Contents pane, right-click PivotTable1 and select Mask.The pivot table is masked; all data in thetable is replaced by the words 'need refresh.' Notice that the chart is not masked.On the Oracle BI EE ribbon,click Refresh to display themasked data.Data is displayed in the pivot table again.Notice that you were not prompted to log inagain, because you are already connected toOracle BI EE.Now try masking the entire document. On theOracle BI EE ribbon, click Mask Data.Note: Word documents canonly be masked in their entirety; you cannotmask individual pages in Word. In Excel, theMask Data button provides the followingoptions:.
Mask Data: Mask all dataon the active worksheet. Mask Workbook Data: Maskall data in the current workbookIn PowerPoint, the Mask Data button providesthe following options:. Mask Data: Mask all dataon the active worksheet. Mask Presentation Data:Mask all data in the current presentationNotice that data is masked for both views inthe document.You can save the document with masked data andshare it with other users. To view the data youmust first refresh the document.
If you are notalready connected to Oracle BI EE, you areprompted to connect when you refresh.Optional: Refresh the document to view the data again, and then use Word formatting tools to customize the table and the title text box. The following graphic is an example of a formatted version of the document.Because the default refresh option for inserted views is Refresh Data, any custom formatting you apply in Word is preserved when you refresh the document.
Copying and Pasting Oracle BI EE Objects. You can copy Oracle BI EE objects within andbetween Office applications as follows:. You can copy graphs within and between anyOffice application. You can copy tables and pivot tables withinand between Word and PowerPoint. You cannot copy tables and pivot tableswithin Excel, from Excel to another Officeapplication, or from another Officeapplication to Excel.First, copy a pivot table from Word toPowerPoint. In the Word document you createdin the preceding topic, select the pivot table.On the Oracle BI EE ribbon, click Copy.Open a PowerPoint presentation and select ablank slide. On the Smart View ribbon, click Paste.The pivot table is inserted into thePowerPoint presentation.
You can repositionthe table as needed. Notice that if you added custom formatting to the table in Word, the formatting is preserved when you copy the table to PowerPoint.You can optionally apply custom formatting to the table in PowerPoint, as shown in the following example. Again, because the default refresh option is Refresh Data, your custom formatting in PowerPoint is preserved when you refresh the view.Next, copy a chart from Word to Excel. Returnto the Word document and select the revenuechart.On the Oracle BI EE ribbon, click Copy.Open an Excel workbook and select a blankworksheet. On the Smart View ribbon, click Paste.The chart is pasted into the Excel worksheet. Copying and Pasting Viewsfrom Oracle BI to Smart View. You can copy and paste views from BI Answers toSmart View clients.
When you refresh pastedviews, the data is refreshed, but the analysisdefinition is not, even if its definition hasbeen modified in BI Answers.Log on to BI Answers. Open a browser windowand enter the URL for the Oracle BusinessIntelligence Sign In page.Enterthe user ID prodney and thepassword Admin123, and clickSign In.By default, the OBI EE 11.1.1.7.0 SamplesApplication Index is displayed. Under '3.Analysis and Dashboards,' expand 3.40Dashboards Design, and then click ClassicPrompts.The Prompts dashboard page is displayed.Notice that the two analyses in the center ofthe page (Attribute Prompts and Un-PromptedControl Report) include a Copy link at thebottom of the view. The analysis must beenabled for copying for this link to bedisplayed.Under the Un-Prompted Control Report, click Copy.Open Excel, and select a blank worksheet. Onthe Smart View or Oracle BI EE ribbon, click Paste.The view is pasted into the Excel worksheet.Creating and Publishing Views Using the ViewDesigner. Using the View Designer in Smart View, you can create anew ad hoc view based on an Oracle BI EE subject area.These views can be published to the catalog and editedin BI Answers. Note: The View Designeris available only in Microsoft Excel.When you create a view, you must first define theview type, display style, and layout.
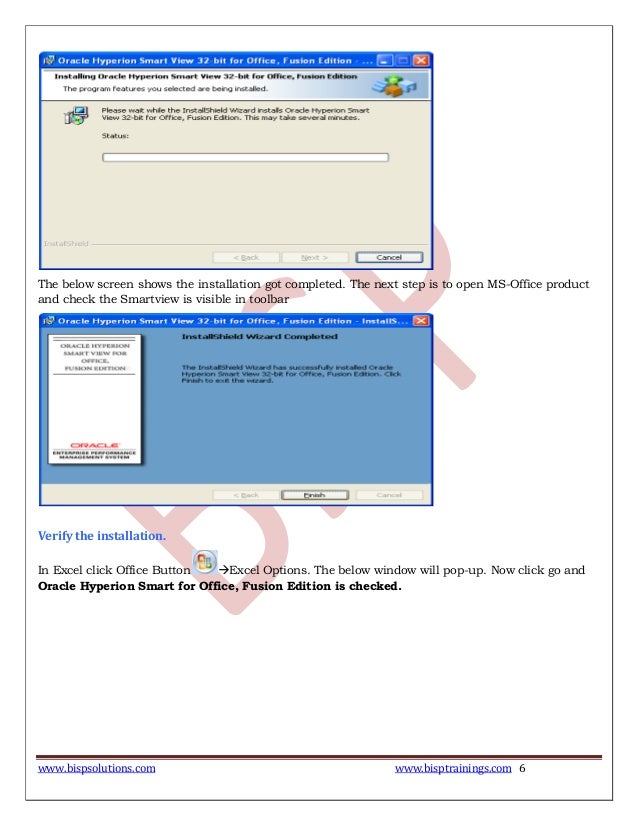
Next, you definethe filter expressions for the view. Finally, youpublish the view to the BI Catalog.In Excel, select a blank worksheet. In the SmartView panel, right-click the Catalog Rootnode in the catalog tree, and then select CreateNewView.The View Designer is displayed.
Notice thefollowing:. Oracle BI EE subject areas are listed on theleft. The View Type drop-down list enables you toselect a view type. The Design Layout tab is where you define theview layout. The Define Filters tab is where you definefilters for the view.Create a pivot table view. In the View Typedrop-down list, select Pivot Table.Note: The following view types areavailable in the View Designer:.
Table. Pivot Table. Line Graph. Bar Graph. Column Graph.
Area Graph. Pie Chart. Scatter Graph. Stacked Column GraphThe options in the Display Style drop-down listdepend on the selected view type. The displayoptions available in the View Designer correlate tothe display options available when you insertexisting views (for example, you can display pivottables either as pivot tables or Excel pivot tables,and you can display charts either as Office chartobjects or images).
In the Display Style drop-downlist, select Pivot Table.You create the view by dragging columns from thesubject area tree and dropping them into the layoutarea. Note: The layout area variesdepending on the type of view you are creating. Inthe Subject Area tree, expand A - SampleSales Products,and drag P4 Brand to the Rowlayout area.Complete the view layout as follows:. Drag T05 Per Name Year(located under A - Sample Sales Time) to theColumn area. Drag 1 - Revenue (locatedunder A - Sample Sales Facts Base Facts)to the Measures area.
Hyperion Smart View Training
Drag D4 Company (located underA - Sample Sales Offices) to the Page area.Add grand totals to the rows and columns:. In the Row area, select Row Grand Total.
In the Column area, select Column GrandTotal.You want to limit the view to data between 2010 and2012. In the Column area, right-click the tile for T05PerName Year, and select Add toFilter.The Define Filters tab is displayed, with the T05Per Name Year tile. Define a filter for the column:.
In the drop-down list next to T05 Per Name Year,select is in. Click the Browse (ellipsis)button to open the Value Selector dialog box. Select 2010, 2011, and 2012. Click the Add (right arrow)button, and then click OK toclose the Value Selector dialog box.Notice that the value selection is displayed in theFilter Summary.Note: You can drag columns fromthe subject area tree directly to the Define Filterstab. Additional columns are added to the FilterSummary as an AND condition; you can change them toOR conditions if necessary.Click OK to add the view to theExcel worksheet.
Note: Afterclosing the View Designer, you cannot edit the viewdefinition in Excel. However, you can publish theview to BI Answers and edit it there.The pivot table is displayed in Excel.
Hyperion Smart View User Guide
Notice thatthe page selections for Company are not displayed inthe Excel worksheet.Change the page value:. In the Oracle BI EE ribbon, click EditPage Prompts. The Page Selector is displayed, with the currentcompany (Genmind Corp) selected. To navigate this Oracle by Example tutorial, note thefollowing: Hide Header Buttons: Click the title to hide the buttons in the header. To showthe buttons again, click the title again. Topic List: Click a topic to navigate to that section.
Expand All Topics: Click the button to show or hide the details for thesections. By default, all topics are collapsed. Hide All Images: Click the button to show or hide the screenshots. Bydefault, all images are displayed. Print: Click the button to print the content.
The content that iscurrently displayed or hidden is printed.
.Enterprises partner with Datavail to plan, design, build and deploy intelligent enterprise solutions, leverage data for insight, and manage their data and systems. See what Datavail can do for you.Solutions.Explore This Solution.Services We Offer.Explore This Solution.Services We Offer.Explore This Solution.Platforms We Service.Explore This Solution.Platform Overview.Explore This Solution.Services We Offer.Explore This Solution.Services We Offer.No matter what the scope of an engagement covers, no matter what technology we’re asked to support, Datavail helps organizations leverage data for business value. Transform your firm’s performance, processes, decision making and more with tour technology support.Technology Areas.Analytics & Business Intelligence.We Support.Cloud & Infrastructure.We Support.Custom Applications.We Support.Databases.We Support.Packaged Applications.We Support. It’s been a little over a year since Microsoft ended support for versions of Internet Explorer (IE) prior to IE11. Users of Hyperion software, which is part of (EPM) system, are finding they need to upgrade to the latest version to avoid conflicts with IE11.Microsoft Ends Support for Internet Explorer 10Microsoft for their browser, Internet Explorer (IE) for versions prior to IE11.
Hyperion Smart View Download
That doesn’t mean you must upgrade the version of IE you’re using. Dave Shay is a Director at Datavail, overseeing the Global EPM Infrastructure Practice.
He has 15+ years of Oracle EPM / Hyperion product experience, dating back to Essbase 3.2 in the mid-to-late 1990’s, and 22+ years of IT industry experience with complete project development and ongoing production support cycles. Shay is an accomplished “jack of all trades” ranging from automation, utility/script development, product installation, performance tuning, and troubleshooting a variety of Hyperion modules. His industry experience prior to joining Datavail includes IT Global Outsourcing, Oil and Gas, Retail, Telecommunications, US Tax, and Timeshare.